|
La facturation permet de créer les factures de ventes, les commandes et les soumissions. Selon la méthode employée on peut
soit:
 Effecuter des ventes de produits
et mettre à jour l'inventaire. Effecuter des ventes de produits
et mettre à jour l'inventaire.
 Effecuter des ventes de services. Effecuter des ventes de services.
 Créer des commandes de vente. Créer des commandes de vente.
 Créer des soumissions. Créer des soumissions.
 Porter le montant total au compte
du client (recevables). Porter le montant total au compte
du client (recevables).
 Encaisser le total immédiatement. Encaisser le total immédiatement.
Pour les instructions complètes concernant les items de location CLIQUEZ ICI
Pour entrer une facture voici les étapes à suivre:
1) Choisir le vendeur s'il y a lieu.
2) Choisir le client ou activer l'option de nouveau client ou laisser en blanc pour une vente au comptant.
3) Entrez vos produits et/ou services avec les quantités et les prix.
4) Par défaut, le total de la facture sera portée au compte du client. Il est possible d'effectuer un règlement immédiat en cliquant le bouton.
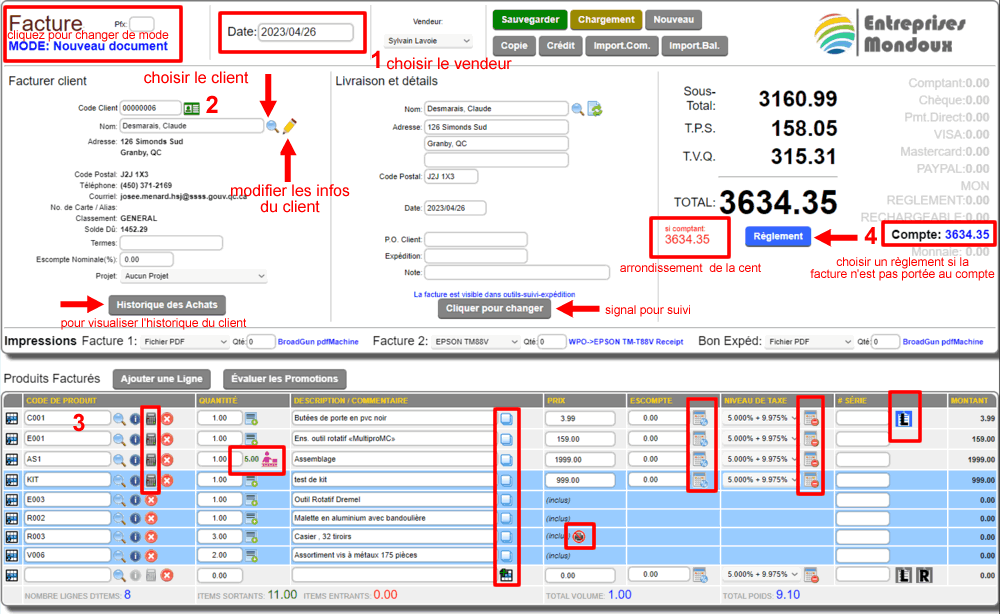
Pour la sélection du client il existe 3 options:
1) Cliquer sur la loupe  et choisir le client à partir de la recherche. et choisir le client à partir de la recherche.
2) Création d'un nouveau client et entrée des informations du client. (NOUVELLE MÉTHODE 2021-04-01)
Selon la configuration des compteurs le numéro de client peut être géré automatiquement. Dans ce cas, il suffit de cliquer le bouton et le prochain numéro de client disponbile apparaitra ainsi que la suite de champs pour entrer des informations.
Si le numéro de client n'est pas géré automatiquement, il faut simplement entrer le nouveau code client de votre choix.
Complétez les infos du client et cliquer le bouton de sauvegarde, pour effectuer la création du compte client immédiatement.
Le compte est créé peu importe si la facture est complétée ou non !
3) Client détaillé sans créer de compte-client (vente au comptant) ou mise à jour de infos du client: Normalement pour une vente au comptant, aucune information n'est entrées, parcontre, si vous désirez spécifier le nom et les coordonnées pour un client comptant, il faut si la suite de numéro est gérée automatiquement, entrez les infos et par la suite vider la case du Code Client et peser la touche "Enter" .
Il est également possible de corriger les informations d'un compte-client existant, après avoir sélectionné le client, en cliquant le bouton  la fenêtre ci-dessous apparaît et vous puvez effectuer vos corrections. Pour enregistrer les changements, cliquer sur le bouton la fenêtre ci-dessous apparaît et vous puvez effectuer vos corrections. Pour enregistrer les changements, cliquer sur le bouton  . .
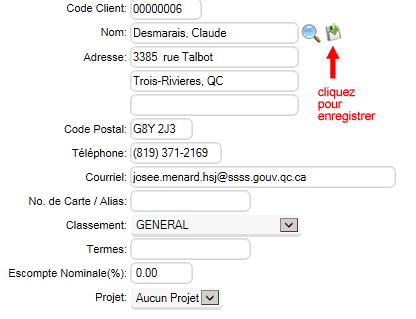
Pour entrer vos items de vente, vous pouvez inscrire le code et peser la touche "Enter", utiliser un lecteur de code à barres ou encore cliquer sur le bouton  pour activer la recherche. Vous pouvez également inscrire un commentaire, tappez simplement le commentaire dans la case description sans mettre de code de produit et confirmer avec la touche "Enter". pour activer la recherche. Vous pouvez également inscrire un commentaire, tappez simplement le commentaire dans la case description sans mettre de code de produit et confirmer avec la touche "Enter".
Si le mode Point de vente est activé, aussitôt que vous entrez votre code produit, la ligne est complétée et le système est en attente pour le prochain produit.
Si le mode Point de vente n'est pas activé, vous pourrez confirmer quantité, description, prix, escompte, niveaux de taxes et numéro de série avant la confirmation de la ligne.
En mode Point de vente, pour une ligne existante dans la facture, le mode point de vente se trouve désactivé si vous modifiez la ligne.
...........................................................................
Si vous utilisez la facturation de comptoir les procédures d'items sont différentes.

La facturation de comptoir utilise une ligne de travail, (en jaune) sur laquelle l'entrée de donnée est faite.
En dessous, dans la section des infos pour l'item en cours, on retrouve les produits reliés qui proviennent de la section ACCESSOIRES de l'onglet CATALOGUE de la fiche de produit. On peut ajouter ces items à la facture avec le bouton (indiqué par la flèche rouge)

Sur confirmation de la ligne (mode Point de vente ou non) la ligne complétée se retrouve dans les lignes de détails. Pour modifier un item dans les lignes de détails, cliquer sur le code de produit et cet item se retrouvera dans la ligne de travail. Suite à sa confirmation, il reprend sa place dans les lignes de détails.
.............................................................................................................................................
Si l'item facturé est un ensemble (un kit), l'item est ses composantes seront de couleur BLEU pour les distinguer des items réguliers.
Pour un ensemble si la composante n'est pas imprimée sur la facture, un petit icone indiquera cette option.

Le bouton  à gauche du code de produit
permet d'insérer
une ligne. à gauche du code de produit
permet d'insérer
une ligne.
Le bouton  permet d'effacer une ligne permet d'effacer une ligne
Le bouton  fait apparaitre la fenêtre d'information sur le produit: fait apparaitre la fenêtre d'information sur le produit:
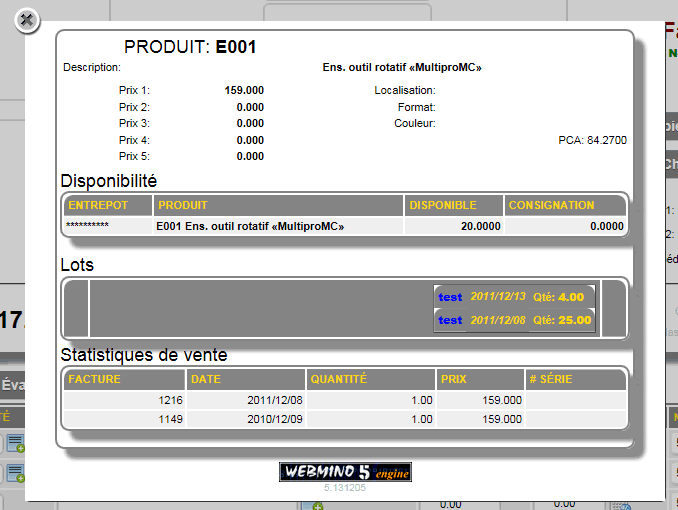
Pour un assemblage, le nombre possible à assembler selon les composantes apparaitra à coté du petit icone, et celui-ci permet si activé, d'assembler sur le champ ce produit. Consultez la section assemblage pour les détails.

Si les lots sont activés pour un item et que celui est obligatoire, il faudra choisir un lot pour obtenir la SAUVEGARDE possible de la facture.

Si le lot doit être choisi (obligatoire ou non) cliquez sur l'icone de lot pour obtenir la sélection de lot.
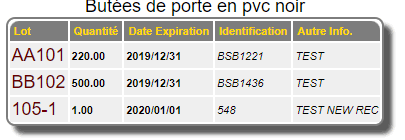
Un fois le lot choisi, vous verrez l'icone en vert avec l'inscription du lot.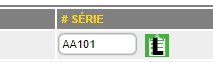
Le bouton ÉVALUER LES PROMOTIONS permet au système d'évaluer les promotions contenues dans les items spécifiques du client. Ceci sert surtout en alimentation où certains escomptes ou gratuités sont offertes selon un nombre d'tiems achetés dans un lapse de temps déterminé par la section des items spécifiques.
APPLICATION D'UN TAUX DE CHANGE (DÉCEMBRE 2022)
Si l'option d'activation du module Échange Monétaire est activé dans le COMPORTEMENT OPÉRATIONNEL des PARAMETRES ADMINISTRATIFS, les outils de taux de change seront affichés.
Si vous mettez à jour le registre du taux de change (voir plus bas) vous pourrez sélectionner la devise de votre choix pour avoir le taux du jour.
3 outils sont offert pour appliquer un taux de change.
OUTIL 1:  Cet outil effectue une conversion sur les items de la facture en modifiant les montant au taux sélectionné.
L'outil d'application direct du taux de change est utilisé sur une FACTURE EXISTANTE( donc PAS SUR UNE NOUVELLE FACTURE NON-SAUVEGARDÉE) fait en dollars canadiens que l'on recharge pour appliquer le taux désiré et l'imprimer et l'envoyer au client.
Cet outil modifie les prix et ajoute un commentaire indiquant la devise sélectionnée. Le bouton SAUVEGARDE est enlevé (pour éviter les erreurs) et le bouton IMPRESSION est disponible. Cet outil effectue une conversion sur les items de la facture en modifiant les montant au taux sélectionné.
L'outil d'application direct du taux de change est utilisé sur une FACTURE EXISTANTE( donc PAS SUR UNE NOUVELLE FACTURE NON-SAUVEGARDÉE) fait en dollars canadiens que l'on recharge pour appliquer le taux désiré et l'imprimer et l'envoyer au client.
Cet outil modifie les prix et ajoute un commentaire indiquant la devise sélectionnée. Le bouton SAUVEGARDE est enlevé (pour éviter les erreurs) et le bouton IMPRESSION est disponible.
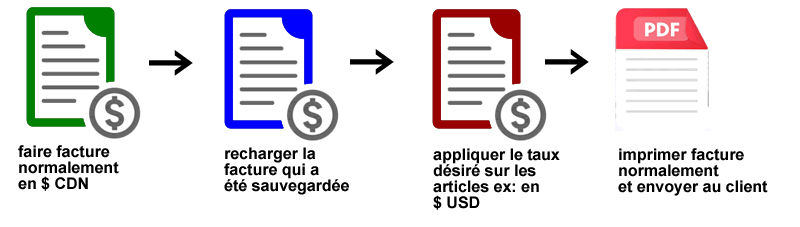
OUTIL 2:  Cet outil défait la conversion de l'outil 1 et remet les items au prix par défaut pour ce client. Cet outil défait la conversion de l'outil 1 et remet les items au prix par défaut pour ce client.
OUTIL 3:  Cet outil effectue une conversion inverse sur les items de la facture en modifiant les montant au taux sélectionné.
L'outil de reversement du taux de change est utilisé sur une FACTURE EXISTANTE( donc PAS SUR UNE NOUVELLE FACTURE NON-SAUVEGARDÉE) fait en devise étrangère que l'on recharge pour la remettre en devise canadienne et la sauvegarder.
Normalement cet outil est utilisé pour rééquilibrer une facture faite en devise étrangère qui a été envoyée au client. Elle remet les prix en devise canadienne (donc inverse le taux de change choisi). Cet outil effectue une conversion inverse sur les items de la facture en modifiant les montant au taux sélectionné.
L'outil de reversement du taux de change est utilisé sur une FACTURE EXISTANTE( donc PAS SUR UNE NOUVELLE FACTURE NON-SAUVEGARDÉE) fait en devise étrangère que l'on recharge pour la remettre en devise canadienne et la sauvegarder.
Normalement cet outil est utilisé pour rééquilibrer une facture faite en devise étrangère qui a été envoyée au client. Elle remet les prix en devise canadienne (donc inverse le taux de change choisi).

Pour mettre à jour le Registre des taux de change: Allez dans les PARAMETRES ADMINISTRATIFS
vous trouverez la rubrique TAUX DE CHANGE.
|
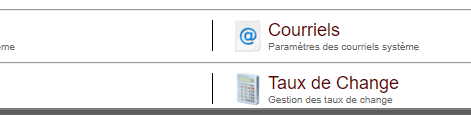
|
Dans cette fonction vous pouvez mettre à jour automatiquement le tableau via la centrale mondiale du taux de change par internet.
Le système ajoutera les lignes manquantes aux tableau.
Vous pouvez manuellement mettre a jour les taux et valeurs ou effacer les lignes du tableau si désiré.
Vous pouvez choisir un compte de dépense pour activer la fonction (INSCRIRE LE MONTANT DU TAUX DE CHANGE) par la recherche ou manuellement. Un compte débiteur est exigé.
Une option de copie permet de copier le compte de la ligne 1 vers les autres lignes du tableau.
|
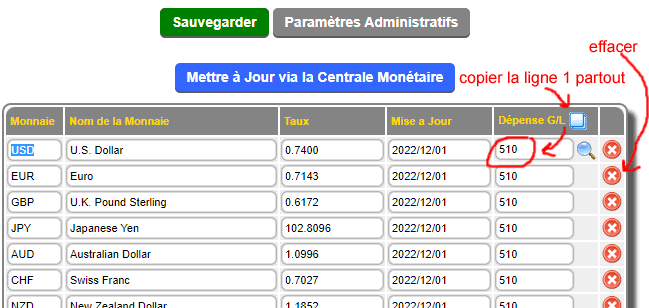
|
Le bouton HISTORIQUE DES ACHATS permet de basculer la facture en mode historique (les items sont remplacés par un tableau des 500 derniers achats avec le prix et escompte
pour ce client. Si le bouton  est cliqué cet item sera ajout à la facture au prix payé dans l'historique. La facture peut également àªtre consultée en cliquant le numéro. Pour revenir à la facture il faut cliquer le bouton
Retour à la Facture. est cliqué cet item sera ajout à la facture au prix payé dans l'historique. La facture peut également àªtre consultée en cliquant le numéro. Pour revenir à la facture il faut cliquer le bouton
Retour à la Facture.
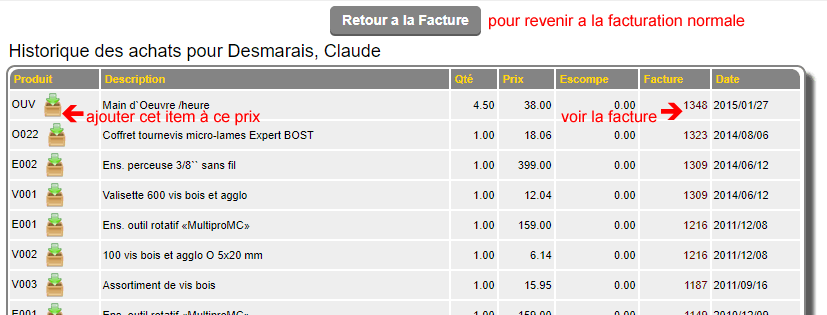
Le bouton  fait apparaitre la section qui permet de mettre le produit à commander. Ces produits peuvent àªtre traité dans la section des produits à commander. fait apparaitre la section qui permet de mettre le produit à commander. Ces produits peuvent àªtre traité dans la section des produits à commander.
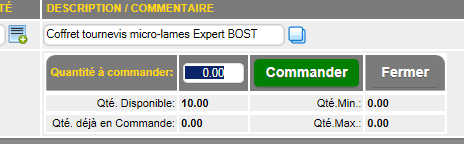
Le bouton  fait apparaitre le calculateur de profit pour aider le vendeur dans son calcul de prix ou la sélection de prix disponibles (encerclée en rouge). fait apparaitre le calculateur de profit pour aider le vendeur dans son calcul de prix ou la sélection de prix disponibles (encerclée en rouge).
Dans le calculateur de la facturation régulière à droite, on retrouve les produits reliés qui proviennent de la section ACCESSOIRES de l'onglet CATALOGUE de la fiche de produit. On peut ajouter ces items à la facture avec le bouton (indiqué par la flèche rouge)

Si la fiche de l'item contient un format de vente, le calculateur de surface apparaitra. On peut s'en servir pour déterminer un surface à couvrir avec le format de vente du produit.

Le bouton  fait apparaitre le bloc-notes pour entrer des commentaires très long qui devront être fragmentés sur plusieures lignes. fait apparaitre le bloc-notes pour entrer des commentaires très long qui devront être fragmentés sur plusieures lignes.

En cliquant le bouton  la ligne sera fragmentée sur le nombre de lignes requises. la ligne sera fragmentée sur le nombre de lignes requises.
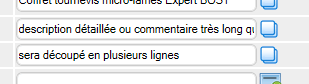
Le bouton  permet de convertir un pourcentage d'escompte inscrit en montant. permet de convertir un pourcentage d'escompte inscrit en montant.
Le bouton  sur chaque ligne permet de détaxer
le montant inscrit dans la case Prix unitaire. sur chaque ligne permet de détaxer
le montant inscrit dans la case Prix unitaire.
Si la facture est réglée par le client, (n'est pas portée au compte) en cliquant le bouton règlement, la section suivante apparaît à la droite de la facture. Vous pouvez inscrire le montant remis par le client dans une ou plusieurs cases de règelement. Si un ou des dépôts existent (pour un importation de commande) vous verrez le montant total des dépôts et il sera appliqué automatiquement à la remise.
* cliquer sur le bouton = à la droite de la case de règlement pour immédiatement inscrire la balance dûe. |
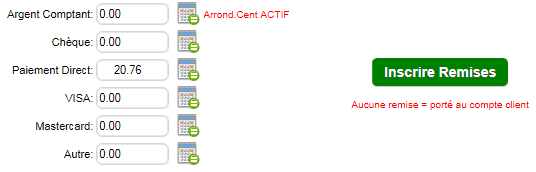 |
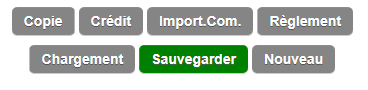 |
La suite de boutons au centre vous permettent certaines opérations spécifiques. Le bouton Copie et Crédit permettent de chosir une facture existante et de la copie dans une nouvelle facture
(le bouton crédit inverse les quantités pour faire un crédit). Le bouton Import.Com. permet de choisir une commande client ou une soumission pour en facturer le contenu. Le bouton Chargement permet de reprendre une facture existante
pour la modifier ou juste l'imprimer selon son statut. |
Selon les paramètres de votre profil, vous pouvez modifier une facture ouverte existante. Il n'est pas possible de choisir une facture comptabilisée (fermée). POUR modifier une facture ouverte, cliquer sur le bouton Chargement. Une recherche spécifique à la facturation apparaitra.
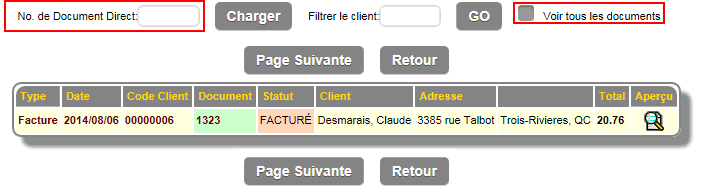
si vous avez le numéro de facture vous pouvez l'inscrire dans la section document direct et cliquer sur le bouton Charger.
Par défaut, la recherche affiche seulement les factures ouvertes. Si vous voulez voir les factures fermées il faut cliquer l'option Voir tous les documents. (en jaune)
Dans la grille de recherche le bouton  vous permet de visualiser le résumé de la facture. vous permet de visualiser le résumé de la facture.
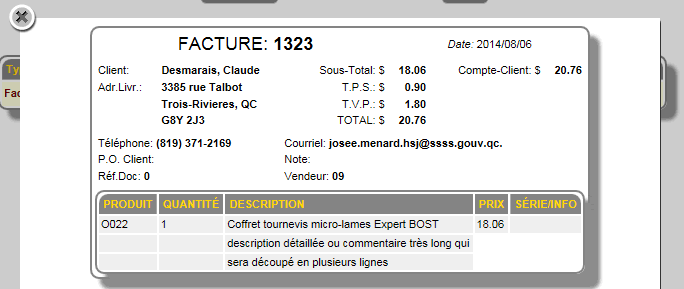
Sur sélection de la facture elle sera chargée et selon son état portera une note sous la section du client.
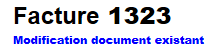
Si l'option de visualisation des commandes ouvertes, est activée dans les paramètres d'opérations, lors de la création d'une nouvelle facture apres la sélection du client apparaîtra les commandes et soumissions ouvertes pour ce client. L'hyperlien du numéro de document (en rouge) permet de le visualiser et le bouton  importe le document directement dans la facture. importe le document directement dans la facture.

Le mot Facturation dans le centre de la facture (voir image du haut) est cliquable, il fait basculer le mode facture, en mode Commande et le mode commande en mode Soumission.
| Si vous êtes dans un autre mode que la facturation, certaines rubriques porteront des noms différents. Vous verrez également certaines informations de plus ou de moins selon de type de document que vous aurez choisi. |
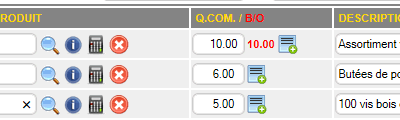 |
Par exemple dans une commande vous aurez un bouton Fermeture qui vous permet fermer de façon anticipée.
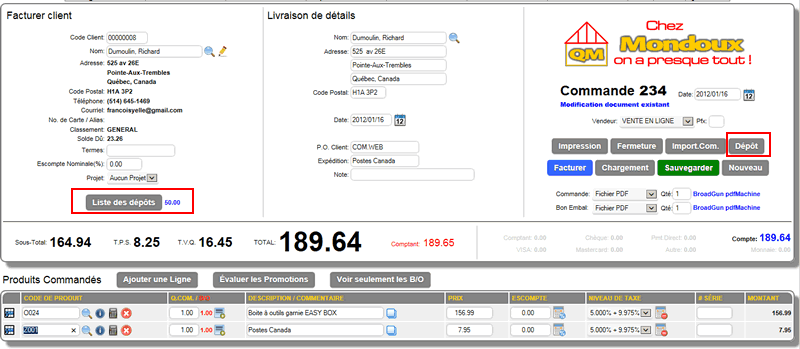
En mode commande, un bouton dépôt vous permet d'inscrire un dépôt (ou d'en ajouter un) et Créer automatiquement un reçu acompte pour chaque dépôt ajoutés. En cliquant le bouton dépôt vous verrez la section de remises.
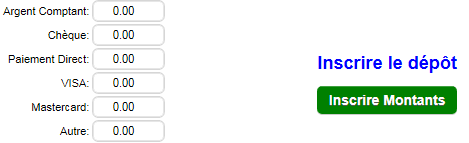
Si un dépôt existe déjà une rubrique Liste des dépôts appraitra à gauche pour vous permettre de visualiser les dépôts reçus.
Fonction de marquage en bleu ou renversé de certains items sur la facture PDF (février 2024)
 |
Il est possible de marquer certains items ou commentaires sur une facture pour le marquage en bleu ou noir inversé (comme les chèques) pour attirer l'attention sur des lignes de la facture. |
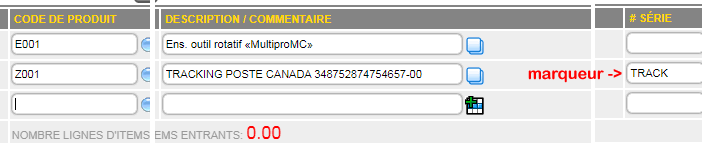 |
Vous pouvez mettre le code TRACK dans le numéro de série manuellement pour aviser la fonction d'impression (factures seulement). |
Vous pouvez également automatiser cette fonctionnalité en activant dans la fiche de produit le signalement sans rien mettre dans les deux champs de signalement. Le produit chargé dans la facture sera marqué automatiquement.
Une commande ou bon de travail qui contient cet article sera revisé pour le marquage automatiquement lors de son importation ou transformation en facture (bouton bleu FACTURER). |
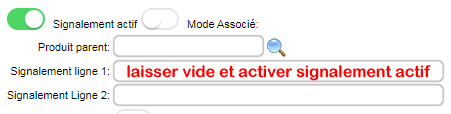 |
REGLEMENT DE FACTURE SUR IMPORTATION DE COMMANDE AVEC DEPOT
| Pour le règlement d'une facture crée par inportation de commande ou bon de travail peut comporter un dépôt. La section avec la rubrique REFERENCE DOCUMENT indiquera si un dépôt a été donné sur la commande ou bon de travail. En cliquant la liste des dépôts vous pourrez visionner les reçus de dépôt. |
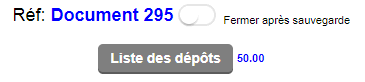 |
| Si un dépôt existe pour la REFERENCE, lorsque vous cliquez le bouton REGLEMENT vous verrez le montant du dépôt applicable et la somme restante due. |
 |
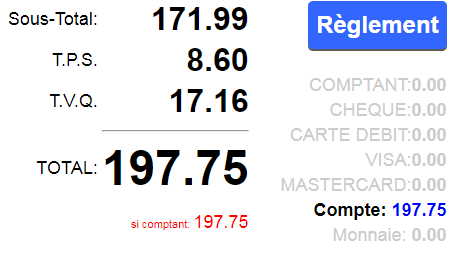 |
Par défaut (SANS REGLEMENT) le montant sera porté au compte-client normalement. La différence due sera la balance du compte client. |
| Si le montant restant est remis au complet, vous verrez la mention du dépôt appliqué avec le montant du dépôt porté au compte pour balancer la charge - crédit dans le compte du client. |
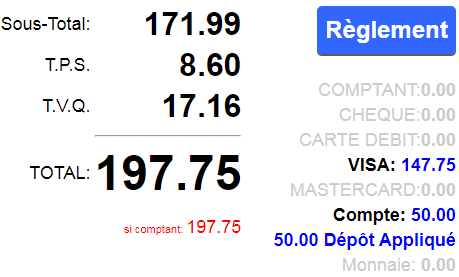 |
 |
Si un montant supérieur au montant restant est remis, vous verrez la monnaie ainsi que la mention du dépôt appliqué avec le montant du dépôt porté au compte pour balancer la charge - crédit dans le compte du client. |
| 


 Lots de Production
Lots de Production Chaines Import-Export
Chaines Import-Export


 Formulaires de Service
Formulaires de Service

 Syncro Inventaire
Syncro Inventaire Syncro Clients
Syncro Clients
 Gestion des Camions
Gestion des Camions Horaire des Camions
Horaire des Camions Planification
Planification Console de Livraison
Console de Livraison

 Chaines d'Exportation
Chaines d'Exportation Consignations
Consignations Suivi des Consignations
Suivi des Consignations Contrats de Facturation
Facturations des Contrats
Suivi des Contrats
Suivi des Demandes de Pmt.
Contrats de Facturation
Facturations des Contrats
Suivi des Contrats
Suivi des Demandes de Pmt. Console de Location
Recherche Rapide Ventes
Facturation Mobile
Clients Mobile
Console de Location
Recherche Rapide Ventes
Facturation Mobile
Clients Mobile
 Ventes Globales
Ventes Globales Publipostage Global
Publipostage Global
 Chaines d'Importation
Chaines d'Importation Contrôle Horodateur
Contrôle Horodateur Présences
Présences Supervision Horodateur
Supervision Horodateur

 Réception des Intras
Réception des Intras Assemblage
Analyse des Produits Vendus
Analyse du Mouvement Inventaire
Analyse des Lots
IN-OUT Inventaire
Assemblage
Analyse des Produits Vendus
Analyse du Mouvement Inventaire
Analyse des Lots
IN-OUT Inventaire Recherche Rapide Inventaire
Recherche Rapide Inventaire
 Évènements
Évènements du Jour
Évènements à Surveiller
Calendrier
Suivi des Évènements
Demandes de Service
Bons de Travail
Horaire de Service
Suivi des Bons de Travail
Feuille de Route Journalière
Suivi des Visites Clients
Routes des Clients
Banque de Documents
Évènements
Évènements du Jour
Évènements à Surveiller
Calendrier
Suivi des Évènements
Demandes de Service
Bons de Travail
Horaire de Service
Suivi des Bons de Travail
Feuille de Route Journalière
Suivi des Visites Clients
Routes des Clients
Banque de Documents Gestion des Formulaires
Gestion des Formulaires Remplir les Formulaires
Remplir les Formulaires Tableau des Formulaires
Tableau des Formulaires
 Items de Production
Items de Production Spécifications
Spécifications Mise en Production
Mise en Production Gestion des Méthodes
Gestion des Méthodes Calendrier de Production
Calendrier de Production Journée de Production
Journée de Production Console de Production
Console de Production Variation de Coût de Production
Variation de Coût de Production Suivi des Composantes Requises
Suivi des Composantes Requises Variation de Coût de Composante
Variation de Coût de Composante Utilisation des Composantes
Utilisation des Composantes


